Accessing PowerSchool Registration
We have included several screenshots below to help with the registration process. All registration must be completed on the page that opens when you click on one of the two buttons below.
Step 1: Logging In
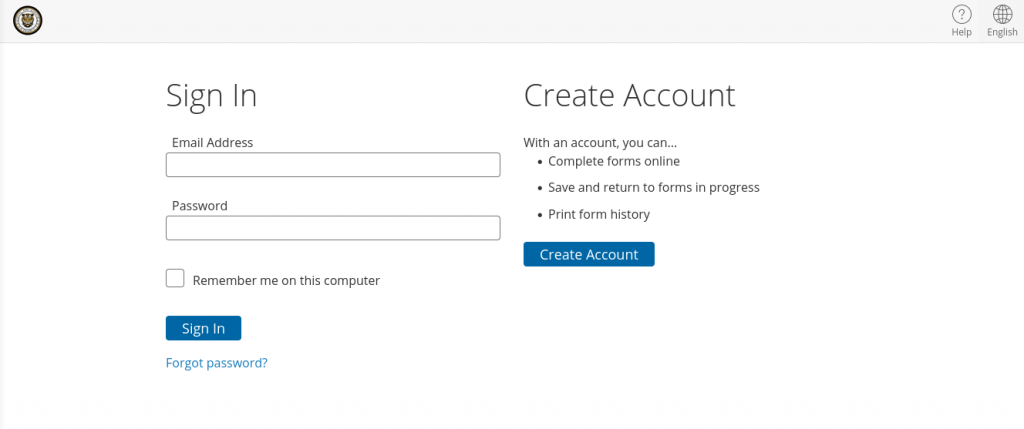
Existing Account
If the family already has an existing account, enter the Email Address (Login) and Password.
Note: On an existing account, if the user does not know their password, Forgot Password? link can be selected. This will redirect the user to a Forgot Password page for resetting either by sending an email containing a temporary password or by answering security questions. Either method will require setting a new password.
Create Account
If the parent does not have an existing account, they must select to Create Account. After selecting Create Account, complete the fields under the Profile and Security areas as shown in the following example screen.
Important Note: Carefully read the paragraph at the top of the Create an Account page as illustrated below. Also, you will receive a confirmation email from InfoSnap Support, a partner of PowerSchool, when you complete your account creation.
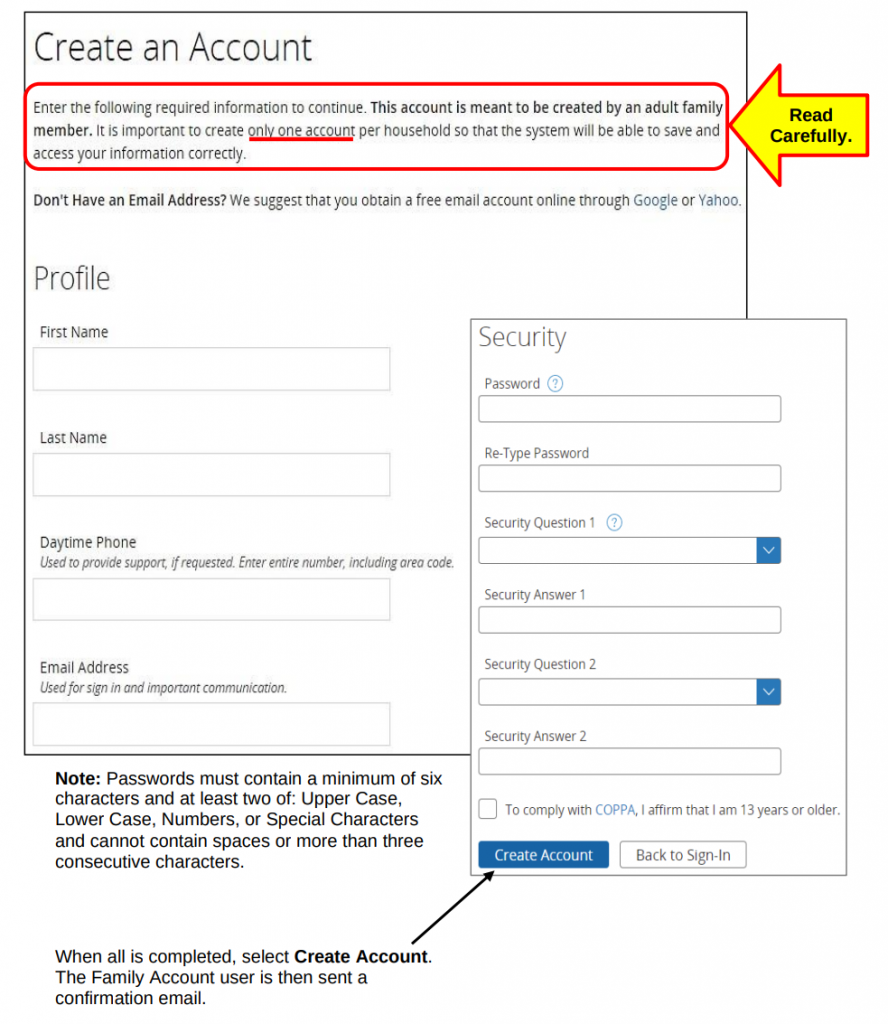
Step 2: Adding Your New Student
Once signed in, or once you have created an account, you will be presented with the “Add Student” screen.
Please pay close attention to the way the date of birth is supposed to be entered.
You may only add one student at a time.
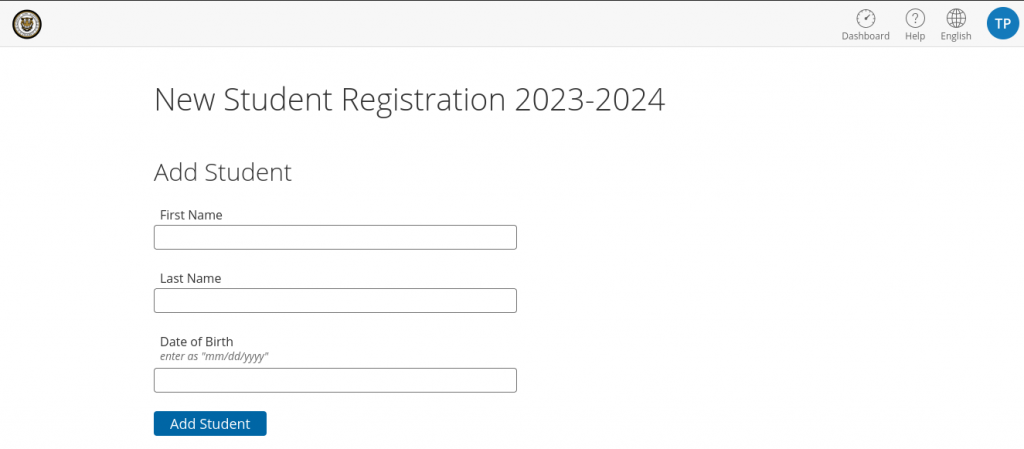
Step 3: Adding Student Data
After clicking “Add Student,” you will be presented with the full registration form. Some things to note:
- All of the “Form” pages are required.
- It is important to scroll on each page to see some of the required fields.
- You can use the “previous” and “next” buttons at the bottom of the screen to move through the form at any point.
- You can also click the headings in the left menu to move to a specific area of the registration.
- The “Document Upload” portion has several specifics we will cover later on, so be sure to follow along with that section.
- Several of the questions aren’t well explained. We have gone over each question in the section below to make sure you are well-informed.
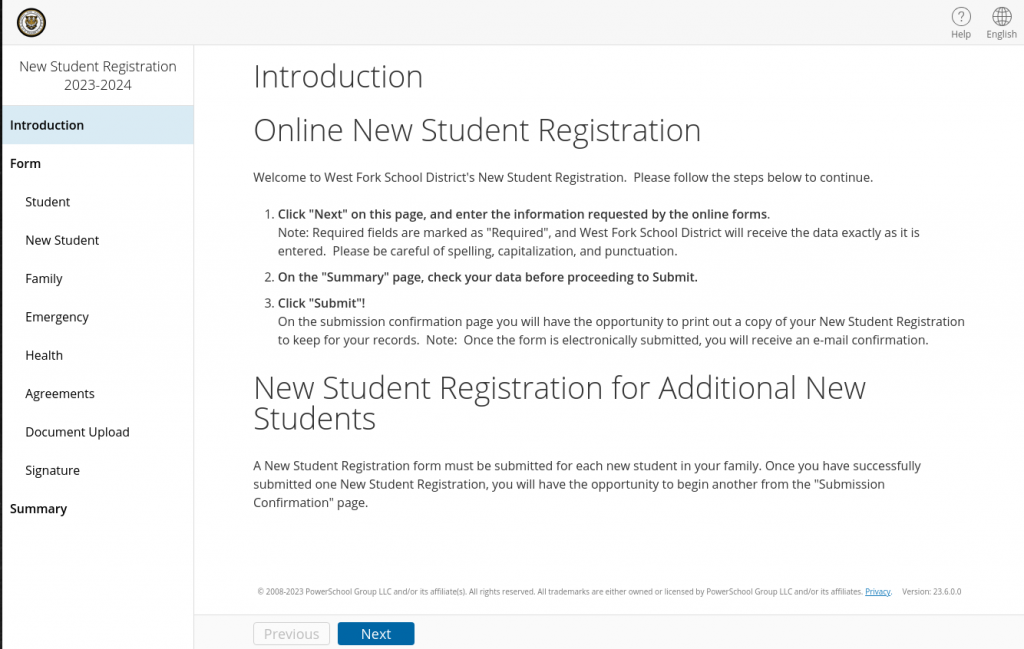
Form > Student
Legal First Name: Arkansas schools are required by law to create all school records and resources using the student’s legal name.
Middle Name: This is used on formal announcements, awards, and diplomas. This is not a required field.
Last Name: The last name will be used for the school-provided email address, as well as all other official records.
Suffix: This is not a required field.
Preferred Name: You may list any name preferences here. Please be aware that Arkansas Schools may not be able to honor this field in all areas. This is not a required field.
Gender: This is a required field.
Data of Birth: This is a required field.
Student’s Social Security Number: If the student does not have a SSN, or you would prefer to bring a copy of the student’s social security card in person, you may leave this field blank. If left blank, someone from the school will be reaching out to you.
Is this student a twin (or triplet, quadruplet etc.)?: This is a state mandated field.
Enrolling Grade: Please select the grade this student will be entering in the school year you are registering for.
Enrolling School: This field will automatically add the school that is available, but you do have to select it.
Student’s Physical Address: This is a requirement to verify district residence.
Student’s Mailing Address: If you state that the mailing address is different from the physical, you will be asked to provide the correct information.
Student’s Home Phone: This number will be used when teachers/principals send out calls or texts to students. It can, and most likely will, be a cell phone number, and if the student has their own number, it is requested that you provide that in this field instead of your own number. Your number will be collected later in the process.
Alert System Phone: This is not a required field. You may provide the same number as above or an alternative number. This number would very rarely be used.
Language of Correspondence: This question is asking what language you would like for our communications with this student to happen in.
Is your student military dependent: Answering yes to this will ask a series of question about the student’s connection to the military.
Form > New Student
Is this student Hispanic/Latino?: This is a state mandated field.
Race Selection #1: This menu offers the choices outlined in the portion above it. Once you select the “primary” race for the student, you will be able to select check boxes for any other races that may apply.
City of Birth: This is not a required field.
State of Birth: This is a state mandated field. If your student was not born in the US, the box below this can be checked instead, and you will then be asked to provide the country of birth.
Home Language: This is a state mandated field.
Native Language: This is a state mandated field.
Does your student require a 504 plan?: If your student has a 504 from another district, you may select yes, and then, during the “Document Upload” portion, you may submit a photo or scan of the document if you have it available. Selecting yes does not require you to upload the document later on.
Is the student currently receiving services for special education or have a current IEP?: This form does not allow you to upload an IEP specifically, but you can add more than one 504 document, and one of them could be an IEP if you choose to provide that.
Is the student taking English as a second language?: This is usually the case if you answered something other than English on the “Home Language” and “Native Language.”
Is the student currently in the Gifted/Talented program?: This is a state mandated field.
Is the student an Immigrant?: A student must meet all three criteria in order to be considered an immigrant. 1) Is between the ages of 3 and 21, 2) Was not born in any state, and 3) Has not attended one or more schools in any one or more states for more than three full academic years.
Is the student homeless?: If the answer is yes, you will be asked to verify if the student is an unaccompanied youth (living without a legal guardian) and the situation describing the student’s homelessness.
What method is the student using to come to school?: This is a state mandated field. If the student will use multiple methods, please select the most common.
What preschool program was the student enrolled in during preschool years?: This is a state mandated field. Choose NA if it doesn’t apply.
Has the student been expelled from school or a party to any expulsion proceedings?: This is a state mandated field.
Has the student been retained?: If the student has been held back a grade, please answer “yes.”
Does the student receive Medicaid?: If you answer “yes,” you will be prompted to provide the medicaid number. The number is not a required field, but it is helpful. If not provided, someone will be reaching out.
Is the ENROLLING STUDENT unmarried or legally separated from a spouse and has a child/children that the student has custody/joint custody of or is pregnant?: This is a state mandated field.
Does the student have internet access at home?: If you answer “yes,” you will be prompted to answer specifics about the home internet access. If you answer “no,” you will be prompted to ask the primary reason that the student does not have home internet access.
Does the student have access to a learning device (computer, laptop, tablet, etc.)?: Smart phones count, as do school provided laptops for students in 7-12. If the student ONLY has access to the school device, please choose “other.” If the student is in grades K-6, and he/she does not have personal access to a device, choose “Not Applicable.” Answering either “Other” or “Personal” will prompt you to provide the type of device.
Form > Family
Are there any active court orders (custody or otherwise) pertaining to your child?: If yes, you will be asked to provide the current order on the “Document Upload” page. A photo of the document(s) or a digital scan would both work.
Primary Parent/Legal Guardian
The primary parent/legal guardian should be the adult that the student lives with the majority of the time. If the student lives with two or more guardians equally, the “primary” role isn’t important. Additional parents/guardians can be added at the end of this step.
Home/Primary Phone Number: This number will be used for the automated calls sent by the district. If you would also like to receive text messages, you can choose to add another phone number. In the “Phone Type” option, be sure to choose either “Mom Cell” or “Dad Cell.”
Email Address: This is a required field, and we suggest that you use the same one you used to create your PowerSchool account. This email will also be the one used for any messages sent through our mass communication system as well as the grade checking platform.
Would you like to add another Parent/Legal Guardian?: Selecting “yes” will prompt you for the same fields for the second guardian. You may add up to 5 guardians here.
Form > Emergency
Emergency contacts are adults OTHER THAN THE PREVIOUSLY LISTED PARENTS/GUARDIANS that should be contacted in the event of an emergency.
First Name: This form may look like it only asks one question. If so, Enter the first name, and then click off of the box. You should then be prompted for more information.
These questions are identical to the ones asked about the primary parent/guardian, but emergency contacts do not receive automated calls, texts, or emails.
You may add up to 4 emergency contacts.
Form > Health
Preferred Physician: In the event of a health emergency, we will attempt to contact or transport your student to the medical services you list in these three boxes.
Does your child have any medical alerts that the district should be made aware of?: If you answer “yes,” you will be prompted to provide the medical condition you would like to alert our office and nursing staff of. You may enter up to 10 conditions to make us aware of.
Does the student have any other special medical considerations other than what has been listed above?: If you answer “yes,” you will be asked to list the considerations.
Form > Agreements
Student Handbook: Before you are able to submit a registration, you must agree to the terms of the student handbook. The link above this question will take you to a Google Drive folder containing the most up-to-date version of the handbook for each school. If you have concerns about the handbook or would like a printed copy, you may reach out to the district at (479) 839-2231 before proceeding. In addition, the following information about the handbook is from Mr. John Karnes, Superintendent of Schools:
The 2023-24 Student Handbook has been prepared for our students and parents and includes policies on attendance, discipline, computer use, homework, grading, etc. Arkansas School Law Annotated Code 6-18-502 requires schools to document that all parents and students acknowledge receipt of the Student Handbook and its policies. In the past, the District has provided every parent with a hard copy of the Student Handbook prior to the start of school or upon enrollment. The Arkansas Department of Education has realized the great expense that districts have incurred in printing costs annually and will now allow parents to acknowledge on the Handbook Receipt Form that they do not want or need a hard copy of the Handbook because they would prefer to access the Student Handbook with its policies and guidelines online by going to the District’s website at westforkschools.org. The District will continue to provide a hard copy of the handbook to parents that do not have online access or to parents that would prefer to have a hard copy of the Student Handbook.
The District strongly recommends that both the parent and student carefully read through the Student Handbook together and discuss the contents. You are urged to call your child’s school and ask the building principal if you have any questions.
Technology Agreement: In the forms packet you completed at the beginning of this process, you had to agree to the technology use agreement. This question is also required, and it allows you to choose “yes” or “no.” The forms packet will take priority over this question.
FERPA Consent: This is also a duplicate of things you either confirmed or denied in the forms packet. You may select either “yes” or “no” here. The forms packet will take priority over this question.
Form > Document Upload
This page is likely the most confusing of the registration process. Unfortunately, we aren’t able to modify it, so we have decided to ignore much of it. Please follow the list below to know what you do and do not need to submit on this page.
You may use your phone or a digital scanner to save these documents as images.
Birth Certificate: Please submit this document.
Proof of Residency: Please submit this document.
Court order (custody or otherwise) Document: Please submit this document if you answered “yes” to their being an active court order on the Form > Family portion of the registration.
Parent Pickup Form: Skip
Student’s Shot Record: Please submit this document.
Medical Documents: While this is not required, you may choose to submit any documents you would like.
Parent’s Photo ID: Skip
Home Language Survey: Skip
Student SSN Card: Please submit this document.
Meal Status: Skip
Kindergarten Physical: Please submit this ONLY if your student is enrolling for kindergarten.
504 Plan: You may upload this document if you have one from another school.
Agricultural (Migrant) Survey: Skip
McKinney Vento: Skip
Form > Signature
At this point, you will be asked to certify you are the legal parent or guardian of this student and have the right to submit.
Pressing “Next” will take you to the summary page.
Step 4: Summary/Submit
There are two possibilities for what will happen when you arrive at the Summary page.
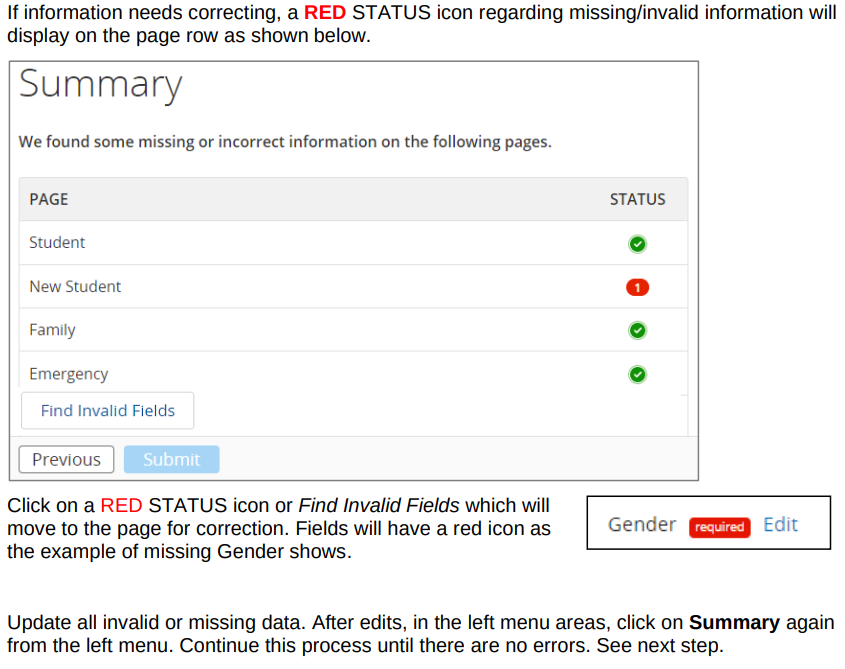
If there were no errors, the “Submit” button will be available.
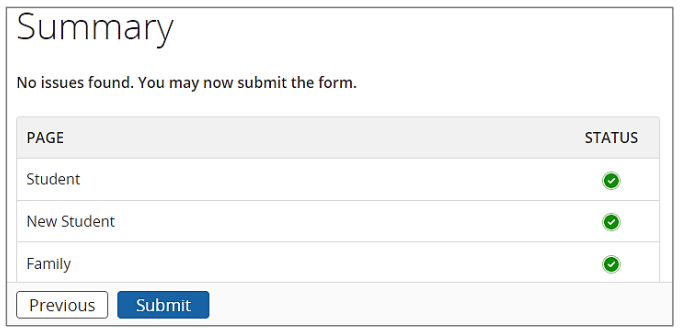
Finished
After clicking “Submit,” you will be finished with registering this student. If you need to register another student, you may go here to start again.
If you are not completing another registration, please be sure to click the user icon in the top right, and then choose “Save and Sign Out.”